hp 5200系列安装网络驱动【方法步骤】
很多对打印机驱动安装流程不熟悉的网友在咨询:hp 5200系列打印机驱动怎么安装?下面驱动家园小编就给大家以hp 5200n安装网络驱动为例子给大家做示范,不懂的网友就赶紧来一起学习吧!
如何安装HP LaserJet 5200 系列打印机网络打印机驱动
方法一:
运行安装程序安装hp 5200n…网络打印机驱动
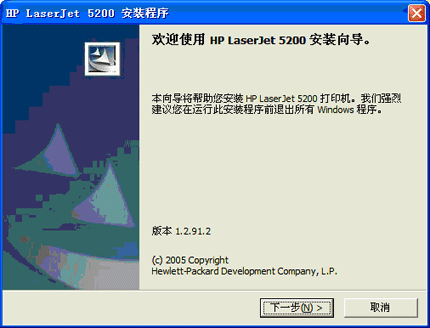
在软件许可协议对话框中选择我同意,并点击下一步。
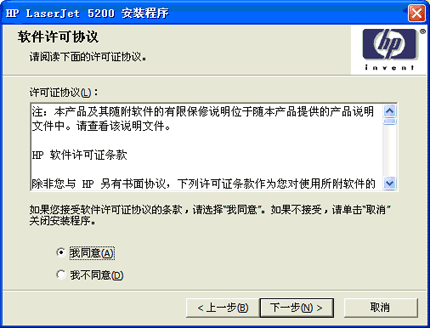
在打印机连接选项中选择有线网络,并点击下一步,前提是已经将网线插入到和你电脑同一局域网的交换机或路由器上,并已知晓hp 5200系列打印机的IP地址。
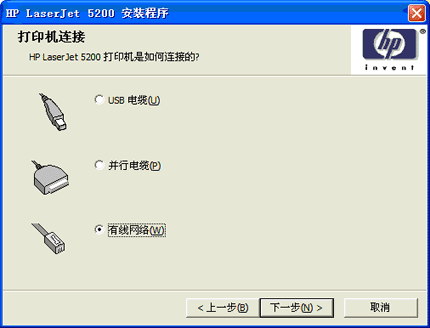
开始搜索可用打印机。
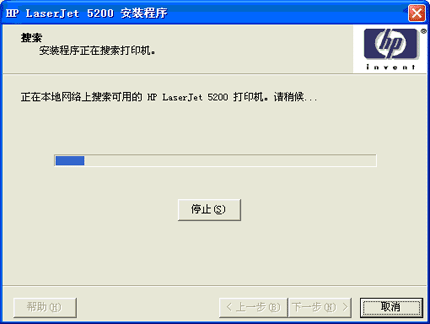
若未检测到任何打印机,请点击下一步。

在选择搜索打印机的方法选项中选择按地址指定打印机,并点击下一步。
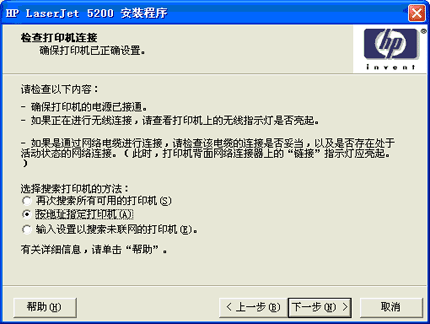
在指定方式中选择IP地址,并依实际情况输入打印机IP地址,点击下一步。

出现已找到打印机对话框,选择是,安装该打印机,并点击下一步。

出现默认网络设置对话框,对显示的设置进行确认后,点击下一步。
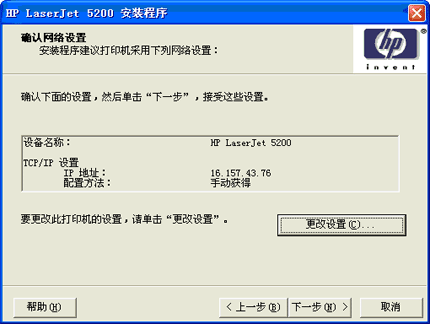
在安装类型选项中选择完全安装,并点击下一步。

出现准备安装对话框,点击安装,即开始安装此打印机驱动程序。
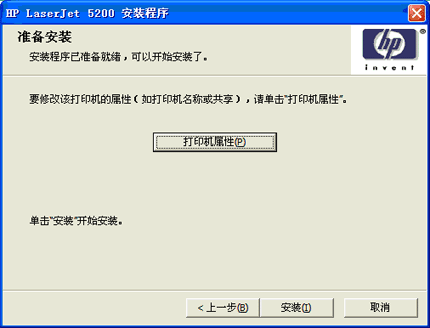
输入打印机名称,并点击确定。
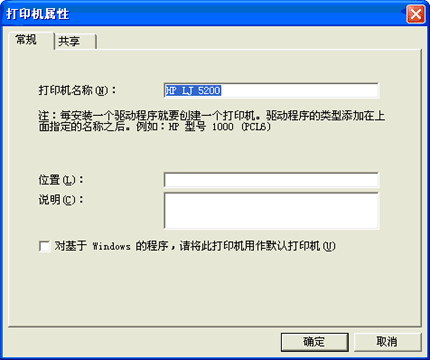
出现正在安装HP LaserJet 5200对话框。
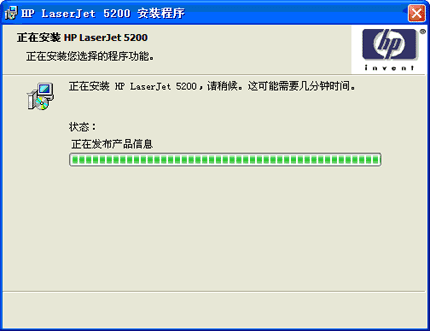
安装完成后,点击立即重新启动。

重新启动后出现打印机安装成功对话框。
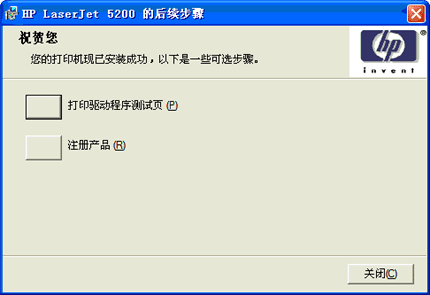
打印测试页。
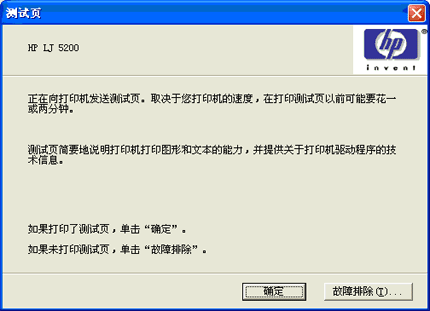
方法二:
手动添加hp 5200系列打印机驱动程序
依次点击开始-打印机和传真 - 添加打印机,出现打印机向导对话框。
选择连接到此计算机的本地打印机,但不要选择自动检测并安装即插即用打印机。
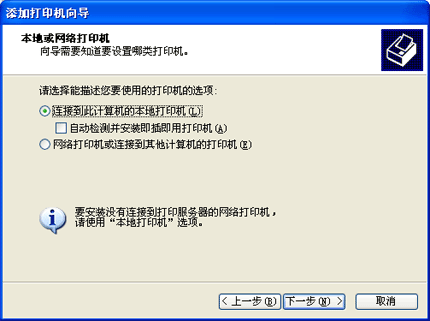
选择创建新端口,选择Standard TCP/IP Port。
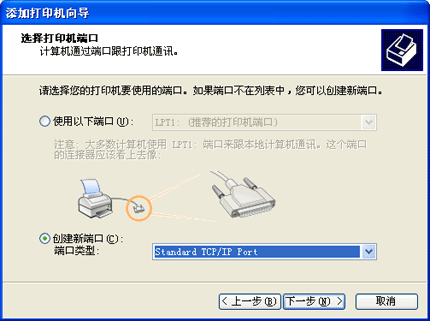
依实际情况输入打印机名或IP地址,输入后会自动填写端口名。
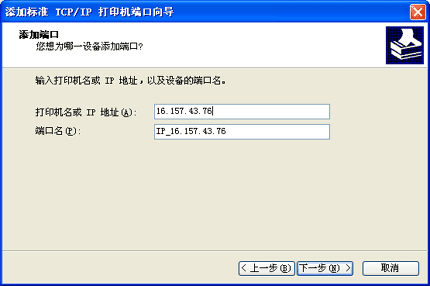
点击完成。
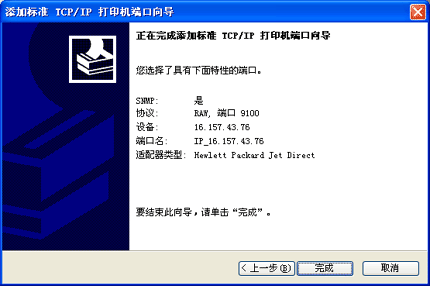
在安装打印机软件对话框中选择从磁盘安装,并点击下一步。
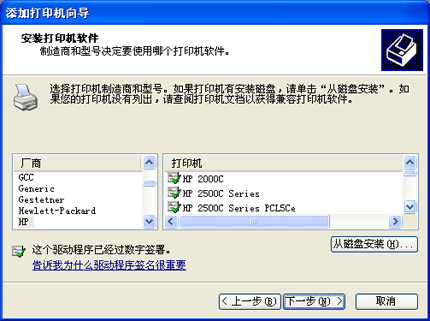
浏览至对应的.inf文件,并打开。
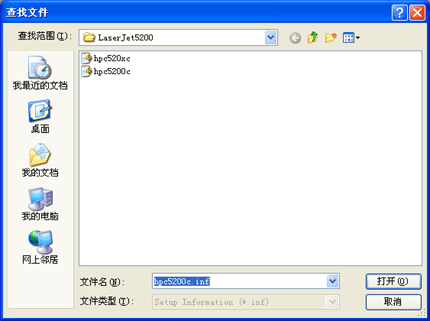
选择正确路径后,点击确定。

选择相应的驱动,并点击下一步。
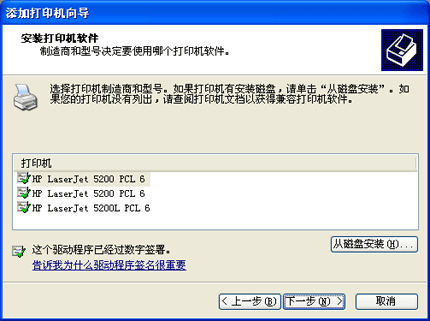
将此打印机设置为默认打印机,并点击下一步。
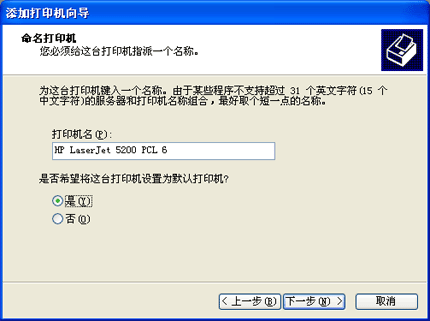
打印测试页,即完成驱动程序的安装。
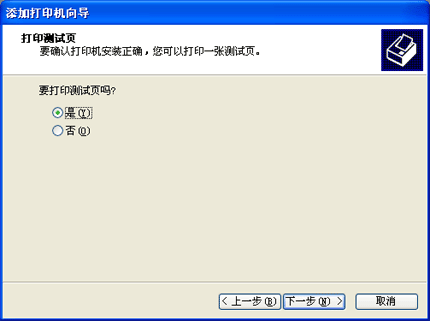
通过以上两种方法,我们就可以成功的将hp 5200系列网络打印驱动安装上,如果本教程对您有帮助,请转载分享,保留网址链接,帮助更多使用同系列打印机的新手用户顺利安装上网络打印机驱动。
 2345
2345 Google
Google



 微信收款码
微信收款码 支付宝收款码
支付宝收款码